163 lines
7.0 KiB
Markdown
163 lines
7.0 KiB
Markdown
# whiteboard
|
|
This is a lightweight NodeJS collaborative Whiteboard/Sketchboard witch can easily be customized...
|
|
|
|
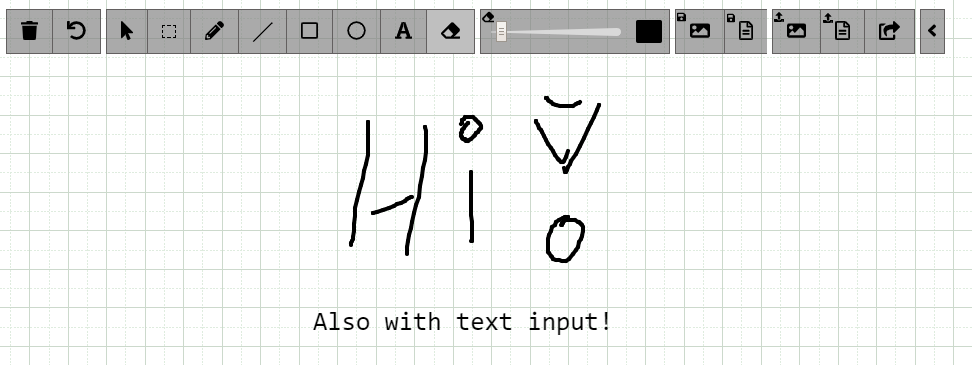
|
|
|
|
## Demowhiteboard ##
|
|
[HERE](https://cloud13.de/testwhiteboard/) (Resets every night)
|
|
|
|
## Some Features
|
|
* Shows remote user cursors while drawing
|
|
* Undo function for each user (strg+z)
|
|
* Drag+Drop / Copy+Paste Images to Whiteboard from PC and Browsers
|
|
* Resize, Move & Draw Images to Canvas or Background
|
|
* Write text
|
|
* Save Whiteboard to Image and JSON
|
|
* Draw angle lines by pressing "shift" while drawing (with line tool)
|
|
* Draw square by pressing "shift" while drawing (with rectangle tool)
|
|
* Indicator that shows the smallest screen participating
|
|
* Working on PC, Tablet & Mobile
|
|
|
|
## Default keyboard shortcuts
|
|
Use keyboard shortcuts to become more productive while using Whiteboard.
|
|
|
|
They are especially useful if you work with interactive displays such as XP-Pen Artist, Huion Kamvas and Wacom Cintiq. These devices have quick buttons (6-8 buttons and scrolling). By default, the buttons on these displays are mapped to standard Photoshop keyboard shortcuts. Keys can be configured to function effectively in other software.
|
|
|
|
The following are predefined shortcuts that you can override in the file [/public/js/keybinds.js](https://github.com/cracker0dks/whiteboard/blob/master/public/js/keybinds.js)
|
|
|
|
Result | Windows and Linux | macOS
|
|
------ | -------------------- | -------
|
|
Clear the whiteboard | Ctrl + Shift + Z | Command + Shift + Z
|
|
Undo your last step | Ctrl + Z | Command + Z
|
|
Select an area | Ctrl + X | Command + X
|
|
Take the mouse | Ctrl + M | Command + M
|
|
Take the pen | Ctrl + P | Command + P
|
|
Draw a line | Ctrl + L | Command + L
|
|
Draw a rectangle | Ctrl + R | Command + R
|
|
Draw a circle | Ctrl + C | Command + C
|
|
Toggle between line, rectangle and circle | Ctrl + Shift + F | Command + Shift + F
|
|
Toggle between pen and eraser | Ctrl + Shift + X | Command + Shift + X
|
|
Toggle between main clolors (black, blue, green, yellow and red) | Ctrl + Shift + R | Command + Shift + R
|
|
Write text | Ctrl + A | Command + A
|
|
Take the eraser | Ctrl + E | Command + E
|
|
Increase thickness | Ctrl + Up Arrow | Command + Up Arrow
|
|
Decrease thickness | Ctrl + Down Arrow | Command + Down Arrow
|
|
Colorpicker | Ctrl + Shift + C | Command + Shift + C
|
|
Set black color | Ctrl + Shift + 1 | Command + Shift + 1
|
|
Set blue color | Ctrl + Shift + 2 | Command + Shift + 2
|
|
Set green color | Ctrl + Shift + 3 | Command + Shift + 3
|
|
Set yellow color | Ctrl + Shift + 4 | Command + Shift + 4
|
|
Set red color | Ctrl + Shift + 5 | Command + Shift + 5
|
|
Save whiteboard as image | Ctrl + S | Command + S
|
|
Save whiteboard as JSON | Ctrl + Shift + K | Command + Shift + K
|
|
Save whiteboard to WebDav | Ctrl + Shift + I (i) | Command + Shift + I (i)
|
|
Load saved JSON to whiteboard | Ctrl + Shift + J | Command + Shift + J
|
|
Share whiteboard | Ctrl + Shift + S | Command + Shift + S
|
|
Hide or show toolbar | Tab | Tab
|
|
Move selected object up | Up Arrow | Up Arrow
|
|
Move selected object down | Down Arrow | Down Arrow
|
|
Move selected object left | Left Arrow | Left Arrow
|
|
Move selected object right | Right Arrow | Right Arrow
|
|
Drop object | Ctrl + Enter | Command + Enter
|
|
Add Image to backgroud | Shift + Enter | Shift + Enter
|
|
Cancel all actions | Escape | Escape
|
|
Delete selected object | Delete | Delete
|
|
|
|
## Install the App
|
|
You can run this app with and without docker
|
|
### Without Docker
|
|
1. install the latest NodeJs
|
|
2. Clone the app
|
|
3. Run `npm i` inside the folder
|
|
4. Run `node server.js`
|
|
5. Surf to http://YOURIP:8080
|
|
|
|
### With Docker
|
|
1. `docker run -d -p 8080:8080 rofl256/whiteboard`
|
|
2. Surf to http://YOURIP:8080
|
|
|
|
## URL Parameters
|
|
Call your site with GET parameters to change the WhiteboardID or the Username
|
|
|
|
`http://YOURIP:8080?whiteboardid=MYID&username=MYNAME`
|
|
|
|
* whiteboardid => All people with the same ID are drawing on the same board
|
|
* username => The name witch is showing to others while drawing
|
|
* title => Change the name of the Browser Tab
|
|
|
|
## Security - AccessToken (Optional)
|
|
To prevent clients who might know or guess the base URL from abusing the server to upload files and stuff..., you can set an accesstoken at server start.
|
|
|
|
<b>Server (Without docker):</b> `node server.js --accesstoken="mySecToken"`
|
|
|
|
<b>Server (With docker):</b> `docker run -d -e accesstoken="mySecToken" -p 8080:8080 rofl256/whiteboard`
|
|
|
|
Then set the same token on the client side as well:
|
|
|
|
<b>Client (With and without docker):</b> `http://YOURIP:8080?accesstoken=mySecToken&whiteboardid=MYID&username=MYNAME`
|
|
|
|
Done!
|
|
|
|
## WebDAV (Optional)
|
|
This function allows your users to save the whiteboard directly to a webdav server (Nextcloud) as image without downloading it.
|
|
|
|
To enable it:
|
|
|
|
<b>Server (Without docker):</b> `node server.js --webdav=true`
|
|
|
|
<b>Server (With docker):</b> `docker run -d -e webdav=true -p 8080:8080 rofl256/whiteboard`
|
|
|
|
Then set the same parameter on the client side as well:
|
|
|
|
<b>Client (With and without docker):</b> `http://YOURIP:8080?webdav=true&whiteboardid=MYID&username=MYNAME`
|
|
|
|
Refresh the site and You will notice an extra save button in the top panel. Set your WebDav Parameters, and you are good to go!
|
|
|
|
Note: For the most owncloud/nextcloud setups you have to set the WebDav-Server URL to: https://YourDomain.tl/remote.php/webdav/
|
|
|
|
Done!
|
|
|
|
|
|
## Things you may want to know
|
|
* Whiteboards are gone if you restart the Server, so keep that in mind (or save your whiteboard)
|
|
* You shoud be able to customize the layout without ever toutching the whiteboard.js (take a look at index.html & main.js)
|
|
|
|
## All server start parameters (also docker)
|
|
* accesstoken => take a look at "Security - AccessToken" for a full explanation
|
|
* disablesmallestscreen => set this to "true" if you don't want show the "smallest screen" indicator (A dotted gray line) to the users
|
|
* webdav => Enable the function to save to a webdav-server (Must also be enabled on the client; Take a look at the webdav section)
|
|
|
|
## ToDo
|
|
* Make undo function more reliable on texts
|
|
|
|
## Nginx Reverse Proxy configuration
|
|
Add this to your server part:
|
|
```
|
|
location /whiteboard/ {
|
|
proxy_set_header HOST $host;
|
|
proxy_http_version 1.1;
|
|
proxy_set_header Upgrade $http_upgrade;
|
|
proxy_set_header Connection upgrade;
|
|
proxy_pass http://YOURIP:8080/;
|
|
}
|
|
```
|
|
To run it at /whiteboard. Don't forget to change -> YOURIP!
|
|
|
|
## Nextcloud integration
|
|
1. Install this app on your server
|
|
2. Enable and go to "external sites" (app) on your Nextcloud
|
|
2. Add a link to your server: `https://YOURIP/whiteboard/?whiteboardid=WHITEBOARDNAME&username={uid}`
|
|
You can give each group its own whiteboard by changeing the WHITEBOARDNAME in the URL if you want.
|
|
|
|
Note: You might have to serve the app with https (If your nextcloud server runs https). To do so, its recommend to run this app behind a reverse proxy. (as shown above)
|
|
|
|
#### (Optional) Set whiteboard icon in nextcloud
|
|
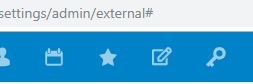
|
|
|
|
Upload both icons present at /doc/nextcloud_icons/ to your nextcloud at the "external sites" admin section. Then set it as symbol on your link.
|
|
|
|
|
|
|
|
|
|
___ MIT License ___
|